CEO
CEO is an ever evolving platform. If you have questions or feedback, please contact us!
Overview
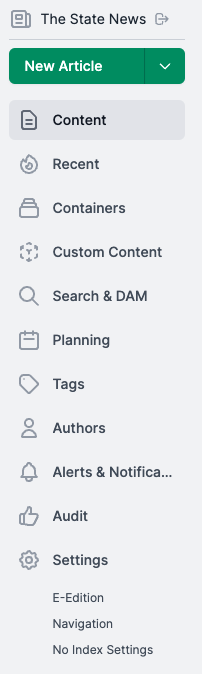
- If you have access to multiple CEO Publications, you can quickly switch between publications by clicking the
 button.
button. - Tap "New Article" to quicky create a new article, or tap the right side of the segmented menu to add other types of content, like Entries, Galleries, Pages and Sections. You can also open the Command Bar and type "New" followed by the type of content you're adding.
- Under the Content tab, you'll find all your articles, pages, media (including galleries).
- Recent will show you all the items you've interacted with during this session.
- Custom Content is where you manage custom channels and entries.
- Use Search & DAM to search content and use CEO's Digital Asset Management features.
- Containers shows you all of your defined sections and containers.
- Use Tags and Authors to manage those features.
- Settings contains general CEO and account level settings, along with compliance documents and site-specific settings.
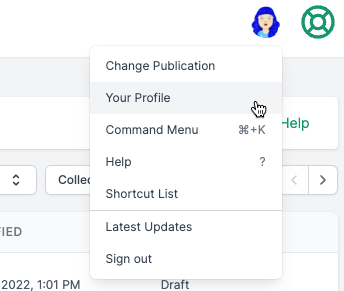
Tap or click your profile image to quickly access account settings and log out of CEO.
Selecting multiple items
Selecting multiple items will allow you to easily publish, unpublish, tag, or delete a group of items at the same time.
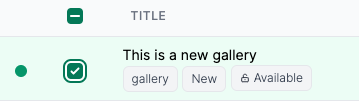
In table view, click or tap the select box the left of the title.
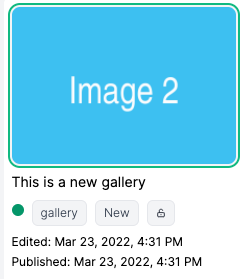
In grid view, click or tap the image preview. Selected items will have a green ring around them.
Tip
Unlike previous versions of CEO, you must click or tap on the item's title to open the edit view.
Caution
When preforming group operations, like tagging or publishing multiple items, CEO will automatically check the item out, make the change, and check it back in. Any items CEO is unable to lock will be ignored.
Status
Each content item features several status indicators:
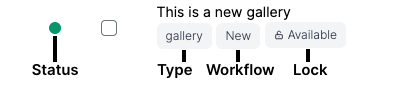
- Status
- Green - Published
- Gray - Draft
- Blue - Pending
- Workflow - See Creating Workfows for more information
- Lock
- Available - Content is able to be checked out
- Locked - Content is locked by indicated user
For more info on locking and unlocking, please see article locking.
Filtering

When viewing content, you can easily filter by type and workflow status. Use  to swap between table and grid views.
to swap between table and grid views.
Tap or click on the table headings, in table view, to re-order the results.